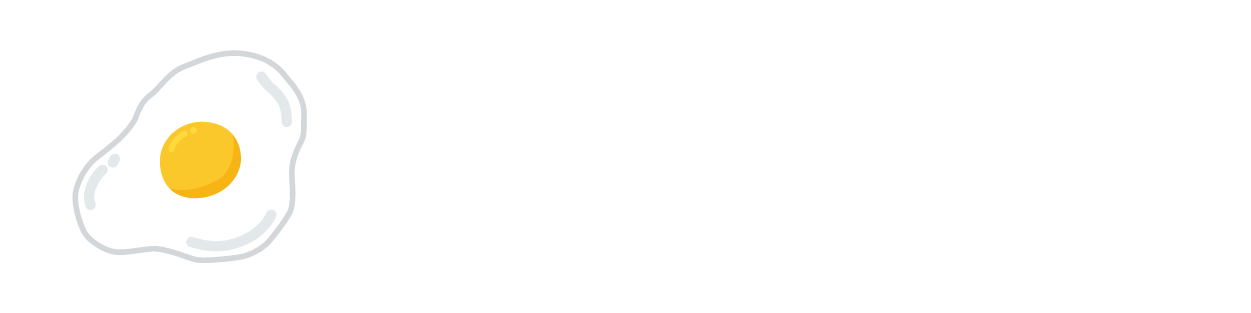こんにちは、フライドエッグののっちです。

イラレのショートカットが覚えられません!

ショーロカットの一覧表作りましたので
キーボードの下とかに置いておきましょう

覚えるのこんなにあるんですかー

毎日使うので意外とすぐ覚えられますよ
よく使うものが左手で届く範囲にあるので
その辺から覚えていきましょう
今回は、数あるショートカットの中から日常的によく使うものをピックアップしました。
一覧表も作成してみましたので印刷してぜひご活用ください。
実践的illustratorのショートカット
Illustratorを使う上でなぜショートカットを覚える必要性があるのかというと、手数や移動距離が減り時短に繋げられるからです。
デザインの現場において、時間との勝負になる場合が多いことと、作業時間短縮でその他に使える時間(資料収集や考える時間、その他の勉強など)が増えることのメリットが大きいので常に時短に努めていきましょう。
では、どのようなものがショートカットになっているのでしょうか。
ジャンル別に見ていきましょう。
画面表示、設定、編集関連のショートカット
主にメニューバーの「illustrator」「ファイル」「編集」「表示」に関するショートカットです。
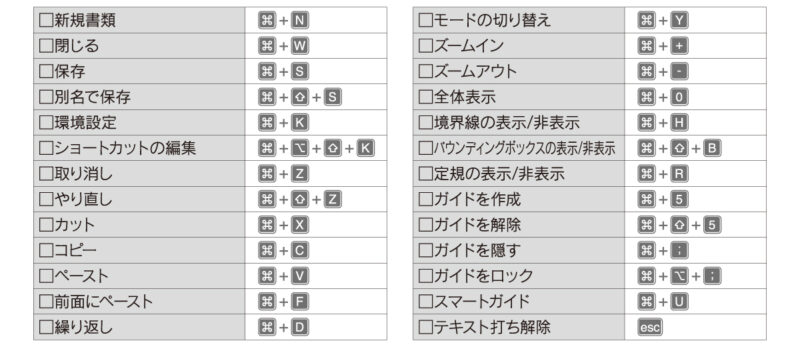
オブジェクト、レイヤー関連のショートカット
主にメニューバーの「オブジェクト」「選択」に関するショートカットです。
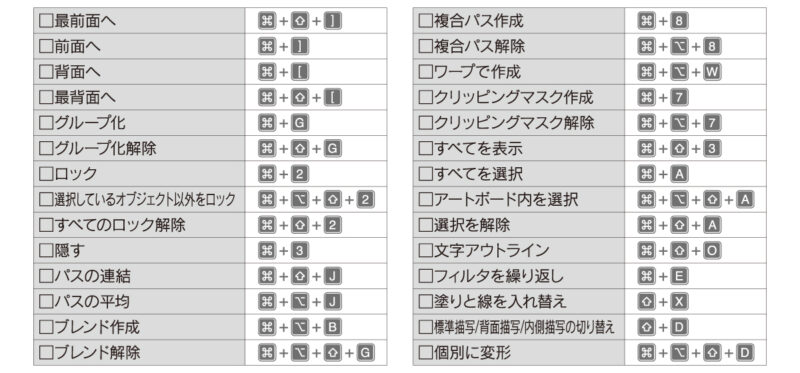
テキスト関連のショートカット
テキストの調整に関するショートカットです。

ツール関連のショートカット
ツールの持ち替えに関するショートカットです。

illustratorのショートカットの覚え方
ではショートカットはどのように覚えていけば良いか。
結論からいくと「使うこと」が最短の覚え方になります。
一度に全部覚えて使うのはむしろ作業時間がかかりすぎてしまいますので、まずは多く使うものから覚えていきましょう。
ショートカットの覚え方についてはこちらを参考にしてください。
覚えるコツは「左手親指はcommandの上」「左手の届く範囲から」がポイントです。
慣れてきたら1日1個ずつ覚えていきましょう。
ショートカットの「command+K」(「Illustrator」→「環境設定」→「一般」)から「ツールヒント表示」にチェックを入れておくと、カーソルをツールアイコンの上に重ねた時にショートカットも表示されますので、活用できるものは積極的に使っていきましょう。
あとは慣れてきたらよく使うけどショートカットがないものは「キーボードショートカット」から追加していくこともできます。
私の場合は「画像の配置(command+1)」「パスのアウトライン(command+ , )」「パスのオフセット(command+option+ , )」くらいです。
増やしすぎると大変なので注意しましょう。
まとめ
いかがでしたでしょうか。
今回はIllustratorのショートカットについてまとめてみました。
覚えて慣れるまで大変ですが、デザイナーとしては必ず覚えるべきものですのでぜひ積極的に使っていきましょう。
ショートカットの一覧表もぜひご活用ください。
最後までご覧いただきありがとうございました。
今後もみなさんのためになる情報を発信していきます。