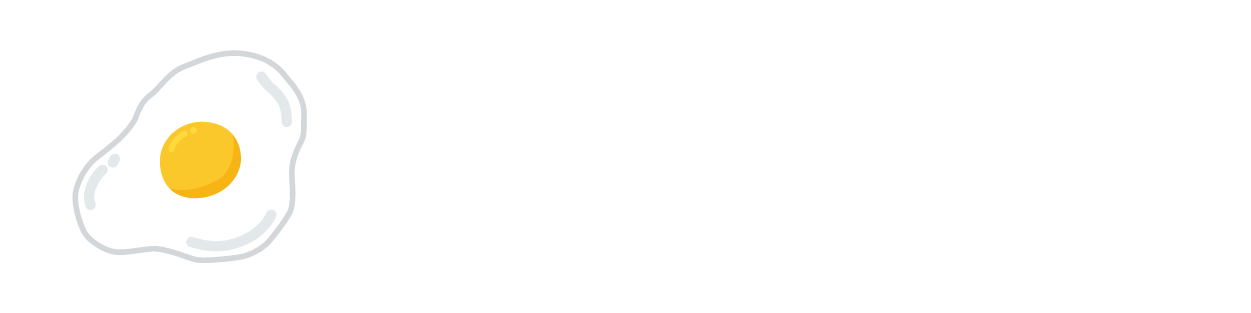こんにちは、フライドエッグののっちです。

手書き風に加工してって言われたんですけど
「フィルター」使ってもうまくいかないんですけど〜

「フィルター」は一手間かけてあげないと
キレイに仕上がらないことあるからね
じゃあ今回はフォトショで「鉛筆画風」に加工してみようか
クライアントさんから「手書き風のデザインでお願いします」というリクエストをいただくことってありますよね?
今回はPhotoshopを使って簡単に写真を鉛筆画風に加工してみます。
Photoshopでの加工の方法はいくつかあるのですができるだけ簡単な方法で解説していきますのでご覧ください。
鉛筆画風に加工とは?
まずは結果からご覧ください。

写真の画像を「鉛筆画」と「色鉛筆画」に加工してみましたがいかがでしょうか。
今回はPAKUTASOさんのフリー画像を使わせていただきました。
Photoshopで写真を鉛筆画風に加工
それでは順を追って解説していきます。
できるだけ修正が容易な方法でショートカットを使いながら進めていきます。
注意点としてはカラーモードは「RGBカラー」での加工になります。
元画像を2枚コピーして彩度を「0」にする

・元画像は「スマートオブジェクト」にしておくと修正が容易になります。
・元画像を【command+J】で1枚複製して【command+U】で「色相・彩度」の彩度を0にする。
・彩度0の画像を【command+J】でもう1枚複製する。
一番上のレイヤーを「除算→ぼかし(ガウス)」、下のレイヤーとスマートオブジェクトに変換
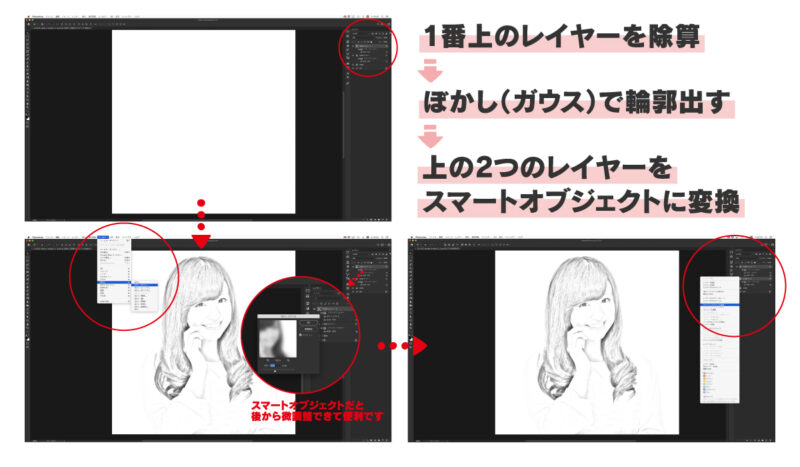
・一番上のレイヤーの描写モードを除算にすると真っ白になります。
・「フィルター→ぼかし→ぼかし(ガウス)」を選択すると輪郭線が見えてきます。
・ある程度はっきりと輪郭線が見えるように調整したら下のレイヤーと一緒にスマートオブジェクトに変換。
できた画像をさらに複製して描写モード「乗算」でくっきりさせる
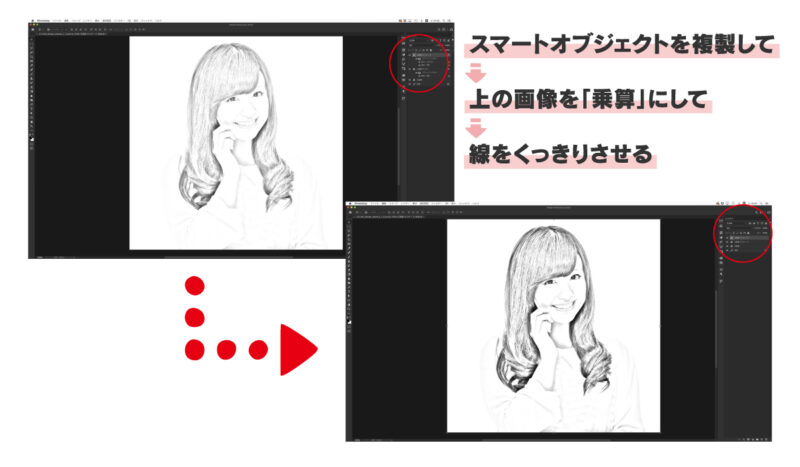
・できた画像を【command+J】で1枚複製して【command+option+M】で描写モードを「乗算」にして線をさらにくっきりさせます。
「乗算」した画像を「フィルター」で加工
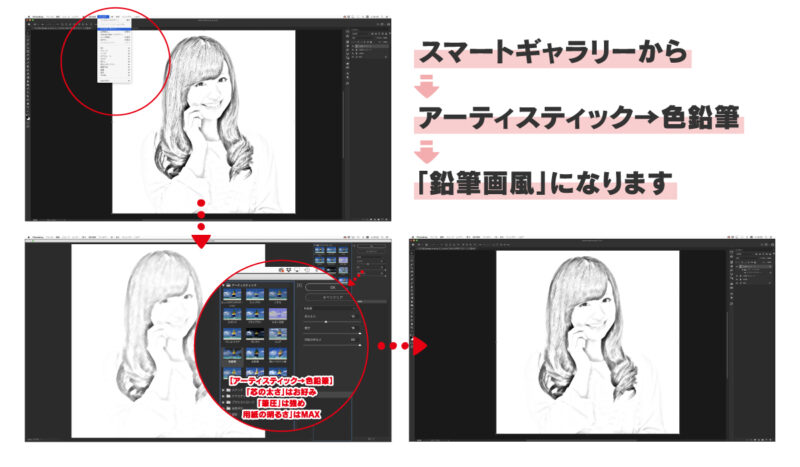
・「乗算」した画像を「フィルター→フィルターギャラリー→色鉛筆」で加工します。
・「色鉛筆」以外に「ブラシストローク」の「ストローク」や「網目」でもいい感じになりますのでお好みで。

これで無事デッザンのような「鉛筆画」が完成しました。
さらにここで一手間加えて「色鉛筆画」にしていきましょう。
「フィルター加工」した画像と下の画像を「グループ化」して描写モードを「輝度」
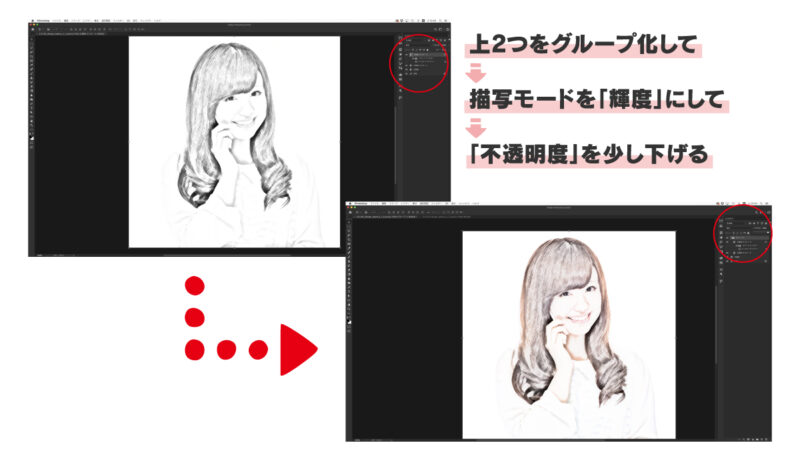
・「フィルター加工」した画像と下の画像を【command+G】でグループ化して描写モードを「輝度」にする。
・元画像の色が出てきますのでグループ化した画像の不透明度を少しだけ下げてあげると自然な「色鉛筆画」っぽくなります。
まとめ
今回は、Photoshopを使って簡単に写真を鉛筆画風に加工してみました。
描写モードの特性を生かして輪郭を抽出して加工を加えていく方法ですがけっこうそれっぽくなったのではないでしょうか。
フィルター加工だけだと不自然な仕上がりになりますが、一手間加えることで見違える出来になります。
最後までお読みいただきありがとうございました。
これからもためになる情報を発信していきます!